The Divi Builder uses browser application storage to cache javascript and other stuff so the Builder loads quickly each time. With updates, it can get confused. This is not your normal “clear your browser cache” thing that saves images, CSS etc. for faster loading. Hit F12 to pull up the Inspector (or right-click, select “Inspect”). Go to the Application tab, then Clear Storage under that. On the right make the checkboxes look like this (only two unchecked): □ Unregister service workers Local and session storage Indexed DB Web SQL □ Cookies Cache storage Application storage Hit the “Clear site data” button, then refresh your page. Give it a couple of minutes to regen the app cache. Try that a couple of times. Usually works for me, but no guarantee. There are similar methods for other browsers that you can look up. Divi update seems to have cured some caching issues – but if you are still having issues. See below There has been a lot of chat around the latest Divi updates breaking sites, modules and third-party plugins. As a Marketplace, we see this all the time in the Facebook groups. The main culprit seems to be caching. Now, most websites have a caching plugin, use a minification system (basically taking out all the blank spaces that code uses) or they might be taking advantage of one of the newest innovations in Divi – Static CSS and CSS & JS Minification.
Plainly, people are having issues with Divi.
There are many Facebook groups for Divi, and Elegant Themes are very active in all of them, this must be a little bit of a nightmare from a support aspect, but, in our view, it shows the commitment that they have in fixing these little issues. Here are some solutions to fixing builder errors, memory issues and of course clearing your cache on your websites and in your browsers.
PHP Version
If your host is using less than 5.6 you need to have a word with them or change the version to at least 5.6 or 7 (7.1 seems to break Divi given the consensus in the groups) Increase PHP Memory via php.ini. In this post, we have made available a php.ini file that you can upload to the root of your website – ensure you unzip it before you upload it, this seems to cure most builder timeouts and the white screen of death. You can add this code to your htaccess code if you are allowed access to it or ask your host to add it for you. Just place it at the top of the file in editor mode (ensure you download a clean copy ‘just in case’ ) SubstituteMaxLineLength 10M
Clear your cache
Most web hosts have some sort of caching enabled and most websites will be using a variety of tools to help with this as well, as I mentioned above. But, did you know that some Internet Service Providers also serve cached files? NO, heck, sorry to be the bearer of this news. You can clear cache in a variety of ways on your desktop browsers. Here’s how. If you use an incognito browser to check your site, you will likely see that the site performs as it should. As you can see, caching is a major issue and should never be ignored. As a last resort, you may need to turn off Static CSS and Minification on the builder via Divi Options>Builder and save and then go to General tab and scroll all the way to the bottom and turn off Minification for CSS and JS. 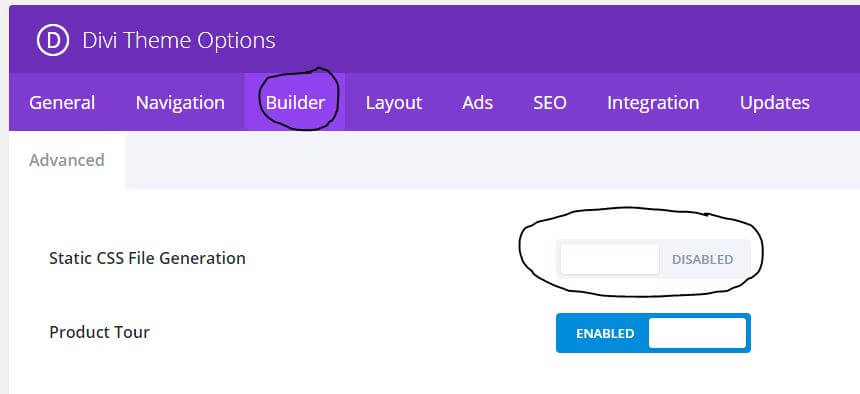

FIX THE JUMPING HEADER
This website has the definitive answer
Updating Divi
In some cases we are seeing Divi causing a 500 error on some servers. This is generally due to the PHP version so follow the instruction on upgrading php.ini memory and php version and you should be good to go.
Modules and images not loading/changing appearance after upgrading
Caching is normally the reason for this so again, clear your browser cache. Again, from all the posts that ET do in the Facebook groups, we can see them working hard on getting the very best options to all of us and we know they would never intentionally want your sites to break so, follow common sense rules when upgrading, installing and making major changes to your site files. Always, always take a backup first. In the video below, I take you through a very easy process of doing this via All in One Migration (it also talks about , starting a WordPress instance, making a site and moving it to live first – always a good thing – if you don’t know how to do that). We know there are plenty of back up tools out there and we love Blog Vault, Vault Press and Duplicator. We just happened to highlight All in One Migration in this video. If you are using Flywheel or WP Engine – they have there own excellent one click back ups too. So, After fixing many issues with Divi Hanging, these are MY recommendations Host – get a good one – do not go cheap! Server set up PHP VERSION 7 or later HTACCESS SubstituteMaxLineLength 10M
Of course, as a Divi User, if you have any questions, suggestions or solutions to the common issues raised here, please feel free to leave a comment.



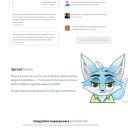
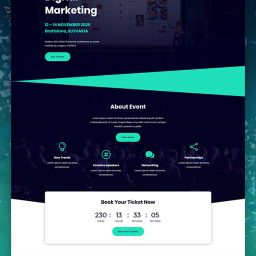

Would anyone have an nginx equivalent to adding this to the .htaccess file?
SubstituteMaxLineLength 10M
Maybe my googling isn’t that great, but I could not find anything (other than the equivalent substitution module).
About halfway down, there is advice on this very thing on this post. 🙂
https://stackoverflow.com/questions/15962634/nginx-or-php-fpm-ignores-memory-limit-in-php-ini
Hey all,
The .htaccess fix seems to break my websites, ironically. I get a internal server error (500) whenever I put the code into .htaccess. Doesn’t matter if I put it on top or at the bottom. Any ideas about what could be wrong?
There were indeed issues with images, as Divi mixed up the values from pixels to percent in 2 occasions with the last updates, as it introduced new functions.
I tried all the steps in this tutorial. I keep getting a saving error when using the visual builder. This only happens on one of my sites. All my sites are on the same reseller hosting plan.
Every time I try saving, it says it couldn’t save and give me an option to “try again” or “download backup”. Neither of those work either.
I’ve followed this guide and I still can’t get it to work.
^
TURN OFF Make Full Screen
This then makes the height too small
SO
Add this code below to the Full Width Header Module Settings CSS field “Main Element”
padding:200px 0px !important
Nice info thanks. Regarding the jumping header. I tried all fixes inc the one in your link but nothing. Been struggling with this for months and finally have a simple fix from ET. Sorry on tablet now and will post in the morning.
Hey Mate, thanks for sharing the useful article related to Divi Theme Updates, i am a regular Divi user and most of the time i face some of the css and padding issues after upgrading the theme, i hope this article will help me a lot.
Hi everyone. I just updated a site to the most recent version of Divi. I use some SVG images here and there. I use a child theme. Strangely, since the update, all SVG images refuse to display when the child theme is activated. However, when the parent theme is active, the SVG images are working. I have done the usual routine of changing themes and deactivating plugins bla bla bla. This happens whether or not the SVG support plugin is activated, which is also odd… Any solution?
*** solved ****
Simply uncheck static css and minification in Divi’s Theme options of your child theme.
Thanks Andrew! You have saved my bacon more than once with this post. I had the server php issue as well as the static CSS issue. Incredible how a little toggle switch can make the site go from manic to perfect! I have another site where I have trouble with some modules just not opening so will go through these on that site as well and try Terri’s suggestion as well.
Thanks for all the effort!
I get that spinning wheel, unresponsive page sometimes working on custom modules. If you’re using Chrome, there’s something else you can try.
The Divi Builder uses browser application storage to cache javascript and other stuff so the Builder loads quickly each time. With updates, it can get confused. This is not your normal “clear your browser cache” thing that saves images, CSS etc. for faster loading.
Hit F12 to pull up the Inspector (or right-click, select “Inspect”).
Go to the Application tab, then Clear Storage under that. On the right make the checkboxes look like this (only two unchecked):
□ Unregister service workers
☑ Local and session storage
☑ Indexed DB
☑ Web SQL
□ Cookies
☑ Cache storage
☑ Application storage
Hit the “Clear site data” button, then refresh your page. Give it a couple of minutes to regen the app cache.
Try that a couple of times. Usually works for me, but no guarantee. 🙂 There are similar methods for other browsers that you can look up.
ThanksTerry!
Hey thanks for publishing this article. I noticed the php.ini file works sometimes, but not all the time. I can’t really pinpoint exactly when it does and doesn’t work. I’ve found that increasing the memory limit in the wp-config file is more reliable for me. It’s pretty much fixed that error every time. Is there any reason not to increase the memory limit in wp-config?
If you are hosting on Dreamhost, the PHP.ini files are renamed as “RC” files and put into TOP-LEVEL sub-directories like this:
/home/example-user/.php/5.5/phprc (full path to the run control file)
/home/example-user/.php/5.6/phprc
/home/example-user/.php/7.0/phprc <<—— Current PHP version
/home/example-user/site-name (where wordpress resides)
/home/example-user/site-name/wp-admin
/home/example-user/site-name/wp-content
/home/example-user/site-name/wp-includes
Whatever FTP client you're using, make sure that it's displaying hidden files – those that begin with a dot.
Once updated, go to the DH control panel into the domain you're working on and just click "Update" as if you're updating something about the domain setting. This will cause all the PHP cgi files to be killed and re-started, reading your new RC file.
Hi Andrew, thanks for these tips! I’ll bookmark the page. One question please, what exactly the .htacess SubstituteMaxLineLength code does and why it needs to be inserted in the file? Thanks & cheers, I.
It derestricts the inherited memory allocation in WordPress to the amount in MB that you state.